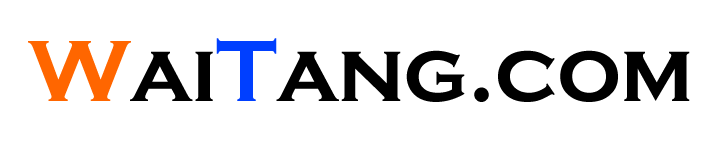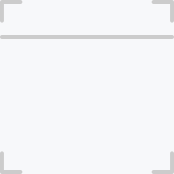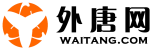Premiere是由Adobe公司推出的一款常用的视频编辑软件,它不但编辑画面质量比较好,而且有较好的兼容性,并且还可以与adobe公司推出的其他软件相互协作。目前这款软件广泛应用于广告制作和电视节目制作中。
在视频素材处理的前期,首要的任务就是将收集起来的素材引入达到项目窗 口,以便统一管理。实现的方法是,执行菜单“File”的子菜单“New”下的“Project”命令,进行设置后,单击“OK”按钮。此时便完成了新项目窗口的创建。通过执行菜单“File”的“Import File”命令,可对所需的素材文件进行选择,然后单击“OK”按钮即可。重复执行逐个将所需素材引入后,就完成了编辑前的准备工作。
素材的剪辑处理 执行Window/Timeline命令,打开时间线窗口,将项目窗口中的相应素材拖到相应的轨道上。如将引入的素材相互衔接的放在同一轨道上,将达到了将素材拼接在一起的播放效果。若需对素材进行剪切,可使用剃刀图标工具在需要割断的位置单击鼠标,则素材被割断。然后选取不同的部分按Delete键予于删除即可。同样对素材也允许进行复制,形成重复的播放效果。
千变万化的过渡效果的制作 在两个片段的衔接部分,往往采用过渡的方式来衔接,而非直接的将两个生硬的拼接在一起。Premiere提供了多达75种之多的特殊过渡效果,通过过渡窗口可见到这些丰富多彩的过渡样式。
丰富多彩的滤镜效果的制作 Premiere同Photoshop一样也支持滤镜的使用,Premiere共提供了近80种的滤镜效果,可对图象进行变形、模糊、平滑、曝光、纹理化等处理功能。此外,还可以使用第三方提供的滤镜插件,如好莱坞的FX软件等。 滤镜的用法:在时间线窗口选择好待处理的素材,然后执行“Clip”菜单下的“Filters”命令。在弹出的滤镜对话窗口中选取所需的滤镜效果,单击“Add”按钮即可。如果双击左窗口中的滤镜,可对所选滤镜进行参数的设置和调整。
对于初学者来说,很快记住如此多的过渡效果,并且在影片中灵活应用这些过渡效果是比较困难的。 Premiers6.0为我们提供了便利,通过设置,可以在 Transitions窗口中动态地显示这些过渡效果,以动画形式展示了这些过渡效果作用以后的具体效果。
首先切换到Transitions面板,然后单击面板右上方的三角图标,打开窗口的控制菜单,选择Animate菜单命令。如图所示:这时候已经启用了动画显示过渡效果的功能。在Transitions面板中,双击并打开任何一个文件夹,可以看见文件夹中的效果。这些效果正不停演示着从A向B的过渡。这里还介绍几个过渡效果的查看技巧:在Transitions面板的窗口控制菜单中,选择Expand All Folders命令,可以打开所有的文件夹,显现出所有的过渡效果;选择 Collapse AllFolders命令,则关闭所有已经打开的文件夹。
在Premiere6.0中,通过为轨道中的片段设置 Transparency(透明度)属性,可以将片段叠加起来,同时下面轨道中的片段通过前景片段的透明部分浮现出来运用叠加,可以实现许多特技效果,例如大侠们在空中快步如飞的场面。实际上,演员只是在单色背景前做出类似动作,然后在实际的剪辑制作时将背景设置成透明,再将这个片段叠加到天空背景片段上即可。提示:注意到许多前景片段的背景都取蓝色,这是为了和人体的肤色器官的颜色有一定的对比,设置透明度的时候不至于在去掉背景的同时连演员的某些脸部细节也一同丢失。