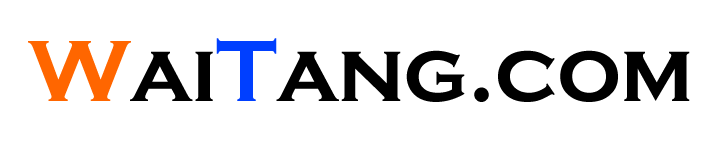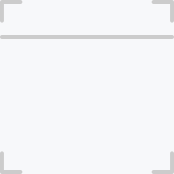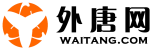《FLASH MX 2004学习 22》
(提示:如果视频分为多个小段,请下载后用视频合并软件合并。)我们推荐的这部FLASH MX 2004学习教程为大家介绍了Flash MX的特点、界面组成与基本使用方法,在Flash中进行绘画与编辑的方法,导入外部图形、图像和视频的方法,文本输入与编辑,元件与实例的创建和应用等知识。通过这部教程你既能从整体上了解软件功能,又能通过具体实践加深理解所学的知识。
我们将通过制作一个简单实例《小球的自由落体运动》来介绍使用Flash MX 2004创建动画的制作流程。通过该练习,让用户学会创建一个简单动画的大致步骤,了解设置Flash场景、新建动画素材、创建动画效果、预览动画和输入发布动画的操作方法。【练习1-3】使用Flash MX 2004制作“小球的自由落体运动”动画,该动画效果是:在播放动画时,首先看到的是“小球的自由落体运动”窗口,单击窗口中的“播放”按钮后,可以看到一个小球在做自由落体运动,如图1-36所示
(1) 单击“开始”按钮,选择“程序”|Macromedia|Macromedia Flash MX 2004命令,打开Flash MX 2004的操作界面。
(2) 选择“文件”|“新建”命令,建立一个新的Flash文档。
(3) 选择“修改”|“文档”命令,打开“文档属性”对话框,如图1-37所示
(4) 在对话框中设置舞台宽度为300像素、高度为200像素,单击“背景色”按钮,在弹出的菜单中选择浅灰色。设置完毕后,单击“确定”按钮。
(5) 单击“绘图”工具栏上的“文本工具”按钮 ,在文档中拖动一个文本框并输入文字“小球的自由落动”。然后在“文本”属性面板中设置文字的字体为“华文新魏”、字号为25、颜色为“黑色”,并设置文字为“居中对齐”,效果如图1-38所示。
(6) 接下来制作一个播放动画的按钮。选择“插入”|“新建元件”命令,打开如图1-39所示的“创建新元件”对话框。在“名称”文本框中输入“单击播放”,在“行为”选项区域中单击“按钮”单选按钮,然后单击“确定”按钮进入按钮编辑模式
(7) 单击“绘图”工具栏上的“矩形工具”按钮 ,并在工具栏的“颜色”选项区域中设置“矩形工具”的边框为黑色、填充颜色为白色,然后在文档中绘制一个矩形。
(8) 单击“绘图”工具栏上的“文本工具”按钮,在按钮上拖动一个文本框并输入按钮名称“单击播放”,并设置文字的字体为“宋体”、字号为20、颜色为“蓝色”,效果。
(9) 单击文档上方的 图标,返回到舞台。选择“窗口”|“库”命令,打开如图1-42所示的库面板。在库面板下方的列表框中选择“单击播放”符号并拖动到舞台中,此时在舞台中将显示该按钮。将按钮移动到合适的位置。
(10) 选择“插入”|“场景”命令,在文档中建立一个新场景。
(11) 选择“插入”|“新建元件”命令,在打开的“创建新元件”对话框的“名称”文本框中输入“球形落体”,在“行为”选项区域中单击“图形”单选按钮,单击“确定”按钮进入图形编辑模式。