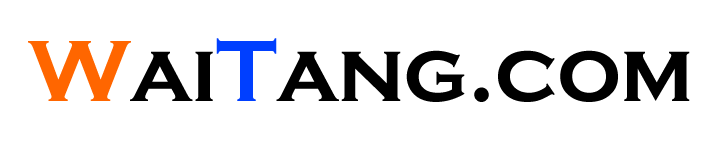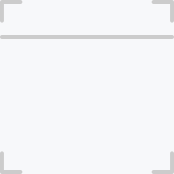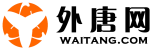CorelDRAW12入门与实例教程的相关介绍
CorelDRAw是目前使用最普遍的矢量图形绘制及图像处理软件之一,它集图形绘制、平面设计、网页制作、图像处理功能于一体,深受平面设计人员和数字图像爱好者的青睐。我们分享的这部CorelDRAW12入门与实例教程是一部非常实用的教程,欢迎感兴趣的朋友前来观看学习!
CorelDRAW Graphics Suite是一款由世界顶尖软件公司之一的加拿大的Corel公司开发的图形图像软件。其非凡的设计能力广泛地应用于商标设计、标志制作、模型绘制、插图描画、排版及分色输出等等诸多领域。其被喜爱的程度可用事实说明,用于商业设计和美术设计的PC电脑上几乎都安装了CorelDRAW。
在这里,笔者将为大家具体介绍一下CorelDRAw12的使用技巧:
(1)快速拷贝色彩和属性。在CorelDraw软件中,给其群组中的单个对象着色的最快捷的方法是把屏幕调色板上的颜色直接拖拉到对象上。同样地道理,拷贝属性到群组中的单个对象的捷径是在用户拖拉对象时按住鼠标右键,而此对象的属性正是用户想要拷到目标对象中去的。当用户释放按钮时,程序会弹出一个右键显示菜单,在菜单中用户可以选择自己想要拷贝的属性命令。
(2)让渐变效果更平滑。渐变效果是图象制作过程中常用的一种效果,如何把这种效果的渐变层次处理得更平滑、更自然一点,就变得非常重要了。在CorelDraw中,获得平滑的中间形状的最好方法是以渐变控制物件作为开始,此渐变控制物件使用相同节点数量,并且是在相同的绘图顺序(顺时针或者逆时针方向)下建立的。这样做的话,需要通过修改第一个物件的拷贝来建立你的第二个物件。在第一个物件被选择后,在数字键盘上按+键来复制它。把复制件放在一边,选择Shape工具,并且开始重新安排节点。如果你需要在这儿或那儿添加额外的节点来制造第二个物件(在CorelDraw中,你能在曲线上双击以添加节点),请同时在第一物件中添加相对应的节点。如果你的形状有许多节点,你可以放置一个临时性如圆圈一样的标识器在第一物件中邻近节点的地方,也放置另一个标识器在第二物件中邻近对应的节点的地方。
(3)调色板的颜色相同。制作图象时,为了能达到一个整体协调一致的效果,我们往往需要对不同的对象进行相同颜色的处理,而要达到色彩相同的目的,我们就需要对这些对象设置相同的调色板。设置时,我们可以按照如下步骤来进行:首先在CorelDraw中,打开Tool菜单下的New PaletteFromdocument.NewPaletteFrom;Selection命令来抓取,命名并且存储调色板。然后利用Palette编辑器(可在Tool菜单中找到)按你喜欢的秩序分类整理颜色。最后,在另一个文件中显示新的调色板,选择View,ColorPalette,LoadPalette,并且选择你已命名的的调色板。
(4)自由擦除线条。在CorelDraw中,我们可以使用其中的手绘铅笔工具进行任意地“发挥”,不过,一旦发挥过头,不小心把线条画歪了或画错了,您该怎么处理呢?也许,您会想到将线条删除或者做几次撤消工作,其实还有一种更灵活的方法就是按下Shift键,然后进行反向擦除就可以了。
(5)让尺规回归自由。一般来说,CorelDraw使用尺规时,都是在指定的位置,但有时在处理图象时,使用尺规是随时,使用位置也是随意的,那么我们该如何让尺规按照我们的要求变得更“自由”一些呢?*作方法还是比较简单的,我们只要在尺规上按住Shift键以滑鼠拖移,就可以将尺规移动。如果您想将尺规放回原位,则只要在尺规上按住Shift键迅速按滑鼠键两下,就会立即归位。